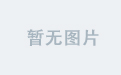http://www.narkii.com/club/thread-316109-1.html
试想有一天,我们带着平板电脑,悠哉的喝着下午茶,几个点击的动作极可将游戏里面的角色插件出来,接着再挑选角色需要的动作,喝完咖啡的时候,我们的一组带不同动作的角色模型已经完成,你觉得这是一个天方夜谭吗?
Autodesk Character Generator 的诞生帮助我们跨出了这一步,现在我们来看看要如何实现这个神话,首先进入云端角色的的页面位置:
https://charactergenerator.autodesk.com
接着页面会提示注册还是直接登入,如果没有Autodesk账号的话就按下Create Account进行账号的注册,注册完成后再按下Sign in登入系统。

登入后在画面的左上方有两个主要的功能,Character Designs 用来查看与调整创建的角色,Generated Characters则是检查已经生成的模型,现在我们按下New来创建一个新的角色模型:

如图所示,左边的角色为默认的造型,右边是选择角色的基本形态,如果是升级的账号则有更多的基本角色可供挑选。

我们先选其中的某一个角色来试试,如图所示,这是一个长相有些怪异的生物模型,接着按下Customize进入设置页面:

按下工具列最上面的头部设置功能,在在这里可以对角色的头部进行各种形状的选择与调整。

如图所示,在改变角色的年龄后得到了不同的头部模型效果:


按下Skin的皮肤选项,里面提供了多种的皮肤颜色样式,当然也有一些看起来比较惊悚的效果:

头发的样式也可以进行选择,如图所示,这里面提供了数十种的发型样式,如果找不到合适的颜色?很简单,导出后用ps来改就行了。

衣服的款式也有多样化的选择,休闲到正式的服装都有,估计之后的版本是可以上传自己定制好的服装款式。

服装的部分提供了三个设置,可以让我们选择上衣、裤子与鞋来进行不同的搭配组合,如图所示,通过服装的选择后完成了一个特殊的角色造型。

视图左上方的方向箭头用来查看模型,这个设置可以让我们确认产生的角色是否满足需求,唯一可惜的是在视图里面无法对光源进行任何的调整。

角色在设置完成后,现在要准备输出的工作了,按下右下角的Finish,在弹出的栏位里面输入角色的保存名称。

保存后在Character Designs里面即可列出已经设置好的角色模型库,这里可以再次进行编辑或是删除选择的角色,如果确认要将角色输出则按下Generate的按钮。

在Name的栏位里面输出的文件名称,按下Options进行更多的选项设置。

在Options里面可以对角色设置高度,向上的轴心与法线贴图,输出的文件格式包含了maya与fbx这个两种,设置完成后按下Generate即可。

输出的步骤完成后,在Generated Characters里面按下Download即可下载打包的模型文件。

如图所示,文件里面包含了fbx与mb的模型格式,并提供了高光与法线的贴图。

接着测试一下输出的模型,如图所示,这是在Maya里面读取mb文件后的显示效果。

在3dsmax里面将fbx模型导入并进行蒙皮的测试,如图,骨架的动作与蒙皮的效果非常的完美:

将fbx导入Unity里面也能正确的读取,再配合Mecanim系统即可快速的创建角色的动画。


更多的技术交流与分享请加入:
纳金网3dsMax技术交流群 - 284146304
纳金网Unity技术交流群 - 218689657